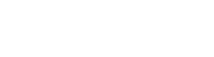You may have a million reasons to block Flash from Google’s Chrome browser. Maybe it makes your browser crash all the time, maybe you hate when those videos/ads play in background tabs, or maybe you just plain hate Adobe and/or Flash. Whatever the reason, apparently Google makes it pretty easy to do so on Chrome without requiring an external plug-in like FlashBlock.
Here’s what you need to do:
- Enter “about:flags” in your Chrome address bar. You will see a page with some experimental settings with a statutory warning. Don’t worry about it.

- Look for “Click-to-Play” in the list and Enable it. Restart Chrome.
- Goto Chrome Preferences by pressing “Command + ,” on Mac (Wrench Menu->Options on Windows).
- Goto the “Under the Hood” tab, open “Content Settings” and select “Plug-ins” from the list on the left. You should see a “Click to play” option as shown below.
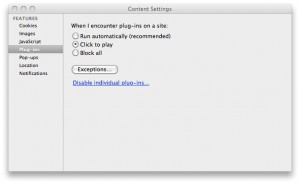
Note: If you don’t see it, repeat Step 2. Toggle the enable/disable setting a couple of times and it will work. - Open any website with Flash content (any Youtube video page will do) and you will see the Flash content doesn’t load automatically and instead shows something like below. As it says, you can click and the Flash content will load as usual.
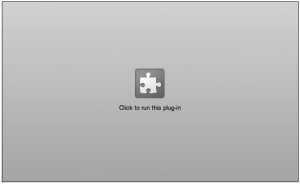
- In case you want Flash to always work on some websites you can click the icon showing on the right of your address bar. The drop down will allow you to always allow plug-ins from the currently open website.
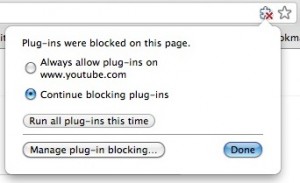
There are 4 benefits of using this approach – one, it blocks all plug-ins like silverlight and java as well; two, it consumes less memory compared to using and external plugin; three, if you use Chrome browser in multiple places and have enabled syncing, the list of bloacked websites are also synced between the browsers and four, it’s just plain cooler compared to using a plug-in!
Liked it? Wait for more Chrome browser tips in the coming days.
[Thanks Vinod!]
UPDATE: Sometimes updating Chrome can reset your “about:flags” settings. You need to redo the process to enable “Click-to-Play” for plug-ins.