
iTunes is a clumsy app. In all the hoopla of iPhone App Store and video rentals, Apple has apparently lost focus on one of the core jobs of iTunes – Convert & Sync content to iPods and iPhone. Try converting a video to iPod foirmat in iTunes and you will know what I am saying. This is where 3rd party software come handy.
Videora iPod video converter is a tool to convert videos to iPod (and many other devices) format. It is one of the very few free apps which enable us to accomplish this task. The interface for Videora is not very intuitive. A newbie can always get lost as to where to click, how to create and manage queue etc. This tutorial will help you convert videos into iPod & iPhone format using version 3.07 of this software.
- Download and install Videora iPod Video Converter.
- On the first run, you will be asked to select your iPod model. You can select any one as we will not be using this setting to convert our videos.
- Create Profiles:
- Once you reach the home screen, click Settings in the Menu bar.
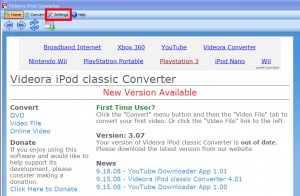
- On the settings page, click on New Profile.
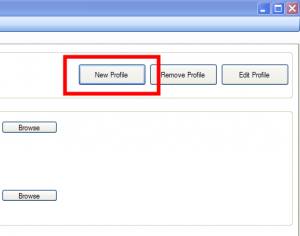
- In the dialog box which appears, enter the profile name iPod 4:3. Leave the rest of the fields intact and click on Video in the Menu Bar.
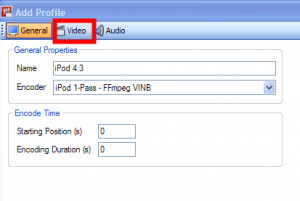
- Make sure the Video Codec is H.264 & Max Resolution is 320×240. Also, the bitrate should be 768 kbps. Once done, click on Audio in the menu bar.
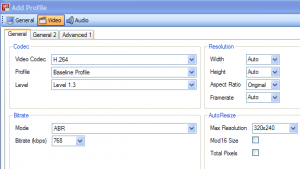
- Change the bitrate to 160. Click on OK once done.
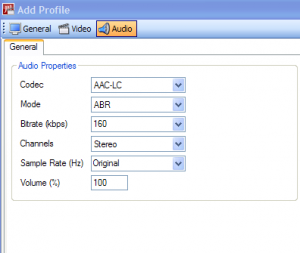
- Repeat the above steps and create a new profile named “iPod 16:9” in step 3 with Max Resolution 320×180 (you will have to type it in) in step 4. Everything else remains the same.
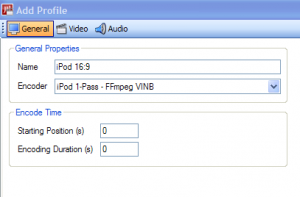
- Once you reach the home screen, click Settings in the Menu bar.
- Set defaults:
- Under Settings, click on the Converter tab. Here, select a default output folder for your converted videos. Make sure to select a folder with some amount of free space. Also, select the default profile as “iPod 16:9” you created in the steps above.
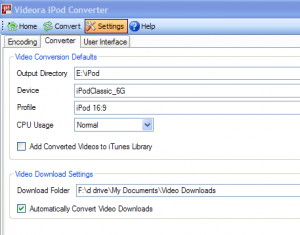
In the screen above, you can also select the CPU usage while converting the videos. Once finished, click on Save settings.
- Under Settings, click on the Converter tab. Here, select a default output folder for your converted videos. Make sure to select a folder with some amount of free space. Also, select the default profile as “iPod 16:9” you created in the steps above.
- Start Converting:
- Click on Video File tab under Convert. This will bring you to a screen below. Ignore the instructions appearing in the space above the screen.
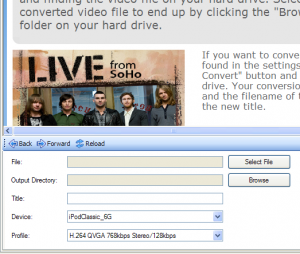
- Click on Select File to browse & select the file you want to convert.
- Click on Browse to select the output directory where you want to save the converted video.
- Enter a Title for the converted video.
- Select your device in the drop down.
- If the video is in wide screen format (two black strips on top and bottom – most new videos are wide screen), select the profile iPod 16:9. Otherwise select iPod 4:3.
- Now you have 2 options. You can either start converting this video immediately or add it to the queue. The first item in the queue starts converting immediately by default.
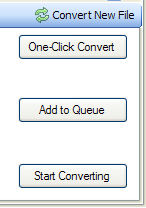
- Once you are done with this video, you can add more to the queue. Remember to select the correct profile depending on the video format. The converter remembers each video’s profile setting.
- You can also use the Once Click convert button to simply select the video and convert it to the default format and save it in the default output folder you specified in step 4 above. This is useful if you are in a hurry and do not want to carry out all the steps above.
- Click on Video File tab under Convert. This will bring you to a screen below. Ignore the instructions appearing in the space above the screen.
That’s it! You can now enjoy all your favourite videos on your iPod or iPhone. Since video conversion can take a few minutes to a few hours depending on the encoding & length of the source video, it is recommended that you create a queue and leave it overnight to convert all the videos. That way, you will have all your videos ready to be fed to your device when you wake up next morning.
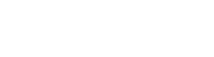



6 responses to “How to convert videos for iPod and iPhone [Guides]”
Aimersoft iPod converter suite also can converter DVD and video for iPod and iPhone in good quality and high conversion speed.
http://www.aimersoft.com/ipod-converter-suite.htm…
I am getting an 'Error 101804' while i try to convert videos.
According to Videora's list of error codes, it means
"101804
Error Text: Resampling with input channels greater than 2 unsupported"
Can you let me know what configuration could be wrong (I am on 4.1 speaker setup).
thanks for helping me to upgrade to firm ware2.2.1
i have a problem, is there any application that can input chinese font in this firmware?
And still the annoying "Error Text: Resampling with input channels greater than 2 unsupported" appears. I just cannot work my way around it. Help?
I'm also getting that error message"Resampling with input channels greater than 2 unsupported" (error code 101804)
Has anyone been able to find a solution to this?
Hello!
I done all the settings and all the time also getting this: "”Resampling with input channels greater than 2 unsupported” (error code 101804)
Can't find any solution.. What to do in this case???